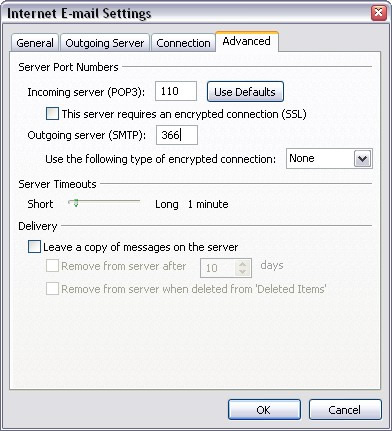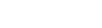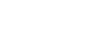How To Setup Microsoft Outlook 2007 for POP Email
- Click on Tools > Account Settings.
- Under the Account Settings window, click on the Email Tab, click New.
- Select Microsoft Exchange, POP, IMAP, or HTTP > click Next.
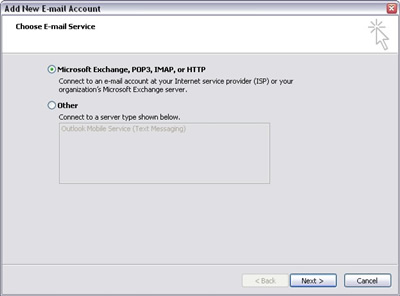
- Under the Auto Account Setup, place a check in the box called Manually Configure Server settings or additional types, click Next.
- Select Internet Email, click Next.
- Next, fill out the following information:
- User Information
- Your Name: Your Name (e.g., John Doe)
- Email Address: email@yourdomain.com (e.g., jdoe@cramerit.com)
- Server Information
- Account Type: POP3
- Incoming Mail Server: mail.yourdomain.com
- Outgoing Mail Server: mail.yourdomain.com
- Logon Information
- User Name: username (e.g., jdoe)
- Password: password
- Check the box remember password
if you would like the system to remember your password. Please note:
requiring your password to be entered each time you open Outlook will
ensure your email is better protected and will prevent others from
accessing your email without your consent.
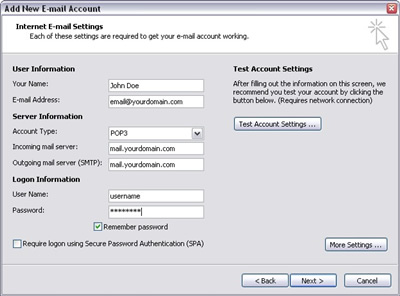
- User Information
- Click on the More Settings button.
- On Outgoing Server tab, check the box My outgoing server (SMTP) requires authentication and confirm that the radio button Use the same settings as my incoming mail server is selected.
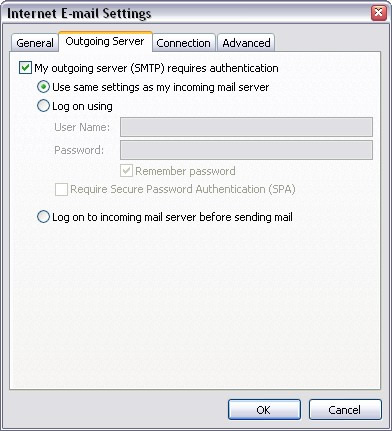
- Click OK. Finally click Next, and then click Finish.
Troubleshooting:
Some ISPs block outgoing mail on port 25. If you can receiveemail, but not send, you may also need to perform the following step.
- Open your account settings and click on "More Settings"
- Under the advanced tab, change the SMTP port from port 25 to port 366
- Click OK and attempt sending email